How To Configure The Buttons on Your Website
Erasne
Last Update 2 anni fa
In this tutorial, we’ll explain how to configure the buttons for your website. This allows you to determine the action(s) that occur when someone clicks a button on your page, and can be fully customized. For instructions on specifically configuring the buttons for your navigation menu, skip to Step 3.
Step 1: Getting Started With Button Configuration
- Navigate to the page page you'd like to edit.
- Select the button to configure.
- Navigate to the left side of the screen to "Button Menu”.
- Scroll all the way down to "Button Actions" > Select from the list.
Step 2: Choose Your Button Actions
- From the “Link To” list, you can choose any of the following options:
- Once you’ve chosen your option for the Button Action from the dropdown, you will need to fill out the remainder of the information needed for that particular action.
- For example, if you choose “Website URL” you will need to enter the specific URL, and toggle on or off the “Open in New Tab” feature:
- If you choose “Scroll to element” you will need to select an element:
NOTE: If you choose “Website URL” you can choose a link from a hosted file in your Media Library.
Step 3: (Optional) Navigation Menu Configuration
- Select the page you'd like to edit.
- NOTE: When editing the buttons on a navigation menu, you will need to configure the buttons on each website page.
- Select Navigation Menu.
- Navigate to "Navigation Menu Settings" on the left-hand side.
- Scroll down to "Menu Items" > Select "Edit" on the button you'd like to configure.
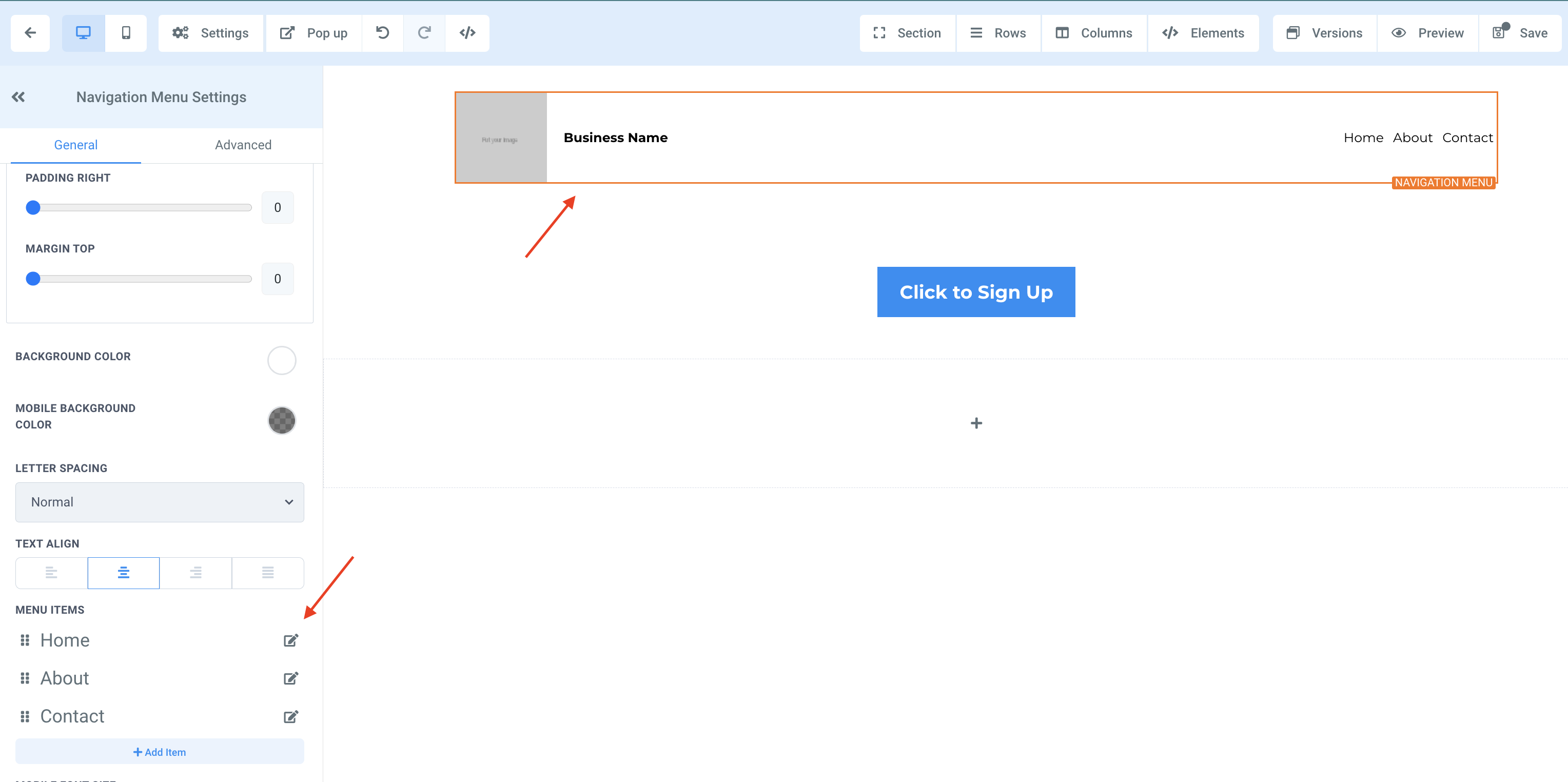
- In the popup, enter the website URL or the page you'd like to assign the button to > Click "Submit".
- Repeat this step for each button.
- Once ALL of the navigation menu buttons have been configured, click "Save" to confirm your updates/changes.
- Repeat steps 1-3 for the remaining pages.
