Integrate Your Calendar (Google or Outlook or...)
Erasne
Last Update منذ عامين
ABOUT THIS LESSON
Integrate Google
Integrating with Google allows you to sync your calendar to your Google Calendar as well as for reporting related to Google Ads.
Step 1: Go to Settings > Integrations
Step 2: Click “Connect” Under the Google Icon
Step 3: Select the account you wish to connect
Step 4: Enter your password (if prompted).
Step 5: Agree to the Terms & Conditions by click Allow
Step 6: Click Close.
You can now sync your Calendar to the integrated Google Account within Calendar Settings. You can also add analytics and Ad Word information for tracking & attribution purposes. To set up your Gmail SMTP, check out our article specifically about that as it is a separate process from the Google Integration.
Outlook calendar integration is a great feature you can use with a Teams Calendar. This allows you to create and sync calendar invites for Outlook, and to sync back to the system.
NOTE: Only Outlook.com, Office365, live.com, and Hotmail calendars are supported. You can also have only one (1) Outlook account connected to one user in your system at a time.
Step 1: Connecting to the Outlook Integration
- Navigate to Settings > Profile.
- Scroll down to “Integrations” and click on the “Connect” button next to Outlook Calendar.
Step 2: Configure the Calendar to use Outlook Integration
- Navigate to Settings > Profile.
- Under “Calendar Configuration” go to “Primary Calendar”.
- Click edit.
- Select your Outlook account and find your calendars. Select the one you want to read/write.
- NOTE: your Primary Calendar will read all the calendar events from Google/Outlook and write all the appointments to Outlook/Google.
- Navigate to “Check for Conflicts” and click on the edit button.
- Here you can select the calendar that you want to check for conflicts from.
- NOTE: this will only read calendar events from Google/Outlook.
This article will walk you through how to integrate a Calendar in your account using Calendar Bridge. Calendar Bridge is an application that can sync multiple calendars. If you have a 3rd party calendar, other than Google or Outlook, you can sync it to a Google Calendar, and sync that Google calendar with the system (using the Google calendar as a ‘bridge’).
NOTE: We have specific integration tutorials for Google or Outlook Calendars individually. Please follow those in-depth articles for each calendar integration step-by-step. Or, follow along below for any other 3rd party calendars you wish to integrate.
Step 1: Get Started with Calendar Bridge
- Create a Calendar Bridge account at CalendarBridge.com
- Select "Connect Calendar Account" and proceed to connect your calendar accounts. (Here you will need your 3rd party calendar and a Google Calendar.)
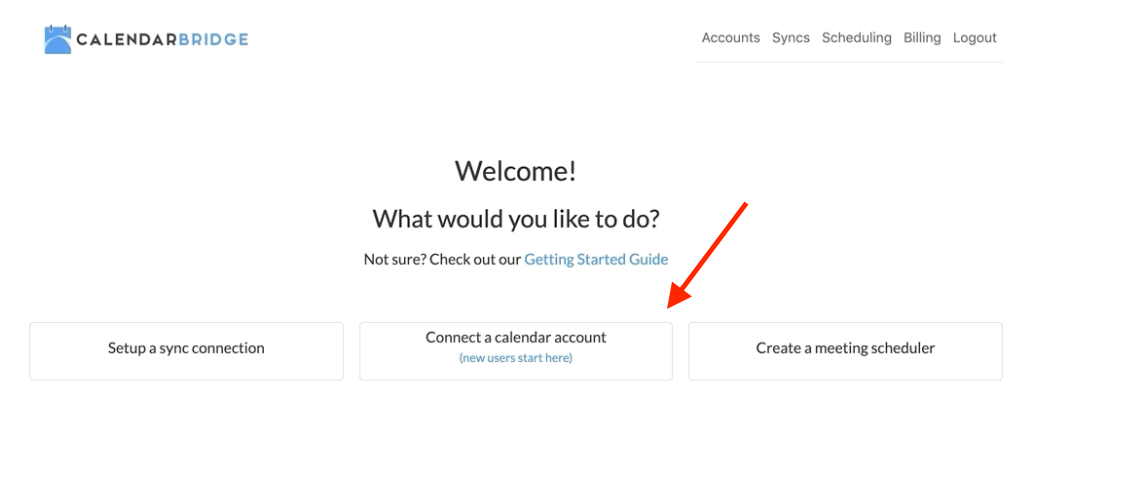
- Once you've completed connecting both accounts, select "Start Syncing Calendars" on the next screen.
- Select 'Source' Calendar as the calendar you wish to integrate and 'Destination' Calendar as the Gmail Calendar and proceed making your Sync selections.
Step 2: Integrate Google Account with CRM
- Navigate to Settings > Integrations > Select 'Connect Google Account'
- Proceed with Google Integration Steps
- Either assign Google calendar to an account calendar or assign to your user
- NOTE: If you'd like to assign to your user, you can do so in Settings > Team Management > Select User > Scroll down to 'Calendar Integrations' > Select Google Calendar
- Navigate to Schedule > Calendar > Select desired calendar (either user calendar or account calendar) and confirm that all necessary schedules are reflected.
