Zoom integration
Erasne
Last Update 2 anni fa
The Zoom Integration feature allows you to generate unique meeting links for appointments within the Team Calendar section of your system. (To learn more about setting up team calendars, check out our calendar tutorials.) If you yourself are your team, you can create a "Team" of 1 person for your team calendar. Follow these steps to learn how to Integrate your Zoom account.
Step 1: Integrating Zoom
- Navigate to Settings > Profile.
- Scroll down to "Integrations" and click Connect next to Zoom.
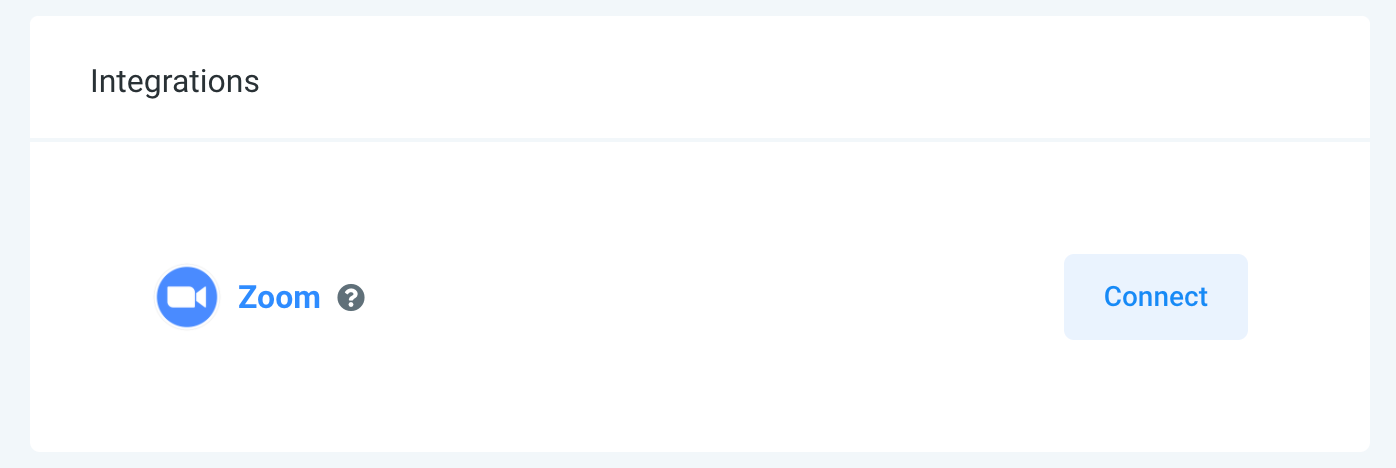
- This will direct you to the Zoom sign-in page. Enter your Zoom credentials to log in.
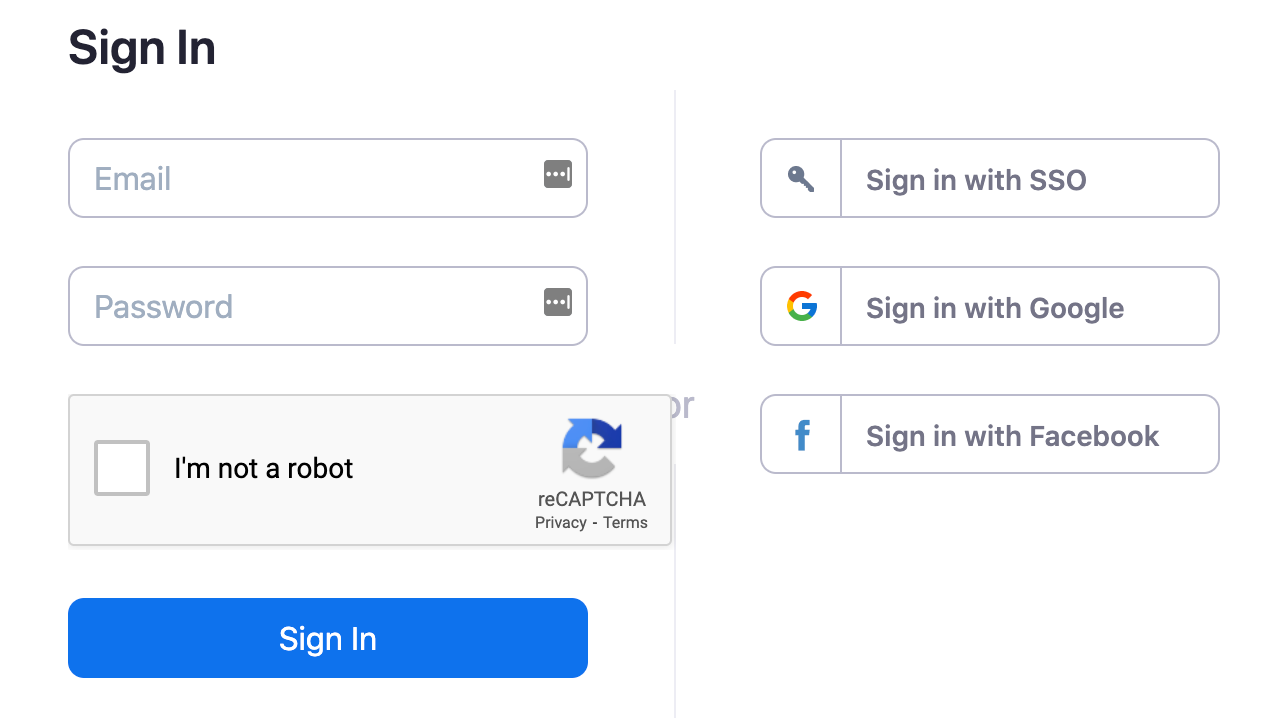
- Once logged into Zoom, you'll see the system access request. Be sure the pre-approval is complete (if not you can click to do so.)
- Then click Authorize to confirm the integration.
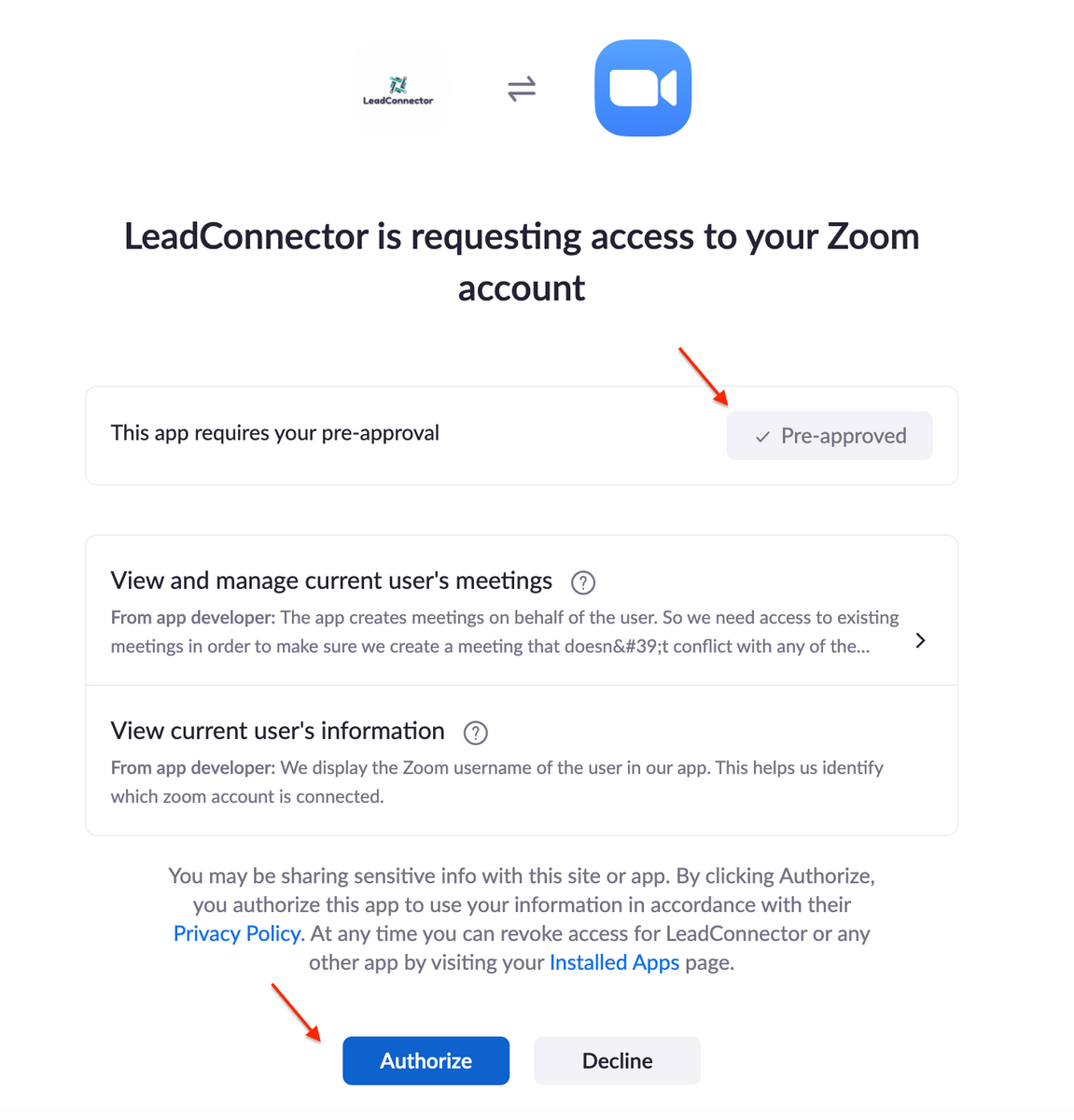
- Navigate back to Settings > Profile.
- Scroll down to "Integrations" and you'll see the blue "Connect" button is now red and says "Disconnect", confirming the integration was successfully completed.
Step 2: Setting Up Zoom Links For Your Calendars
OPTION A: You can set User Availability to default to using dynamic Zoom links for all bookings.
- Under "User Availability" choose "Connect Zoom" and click "OK" in the Confirmation window that pops up.
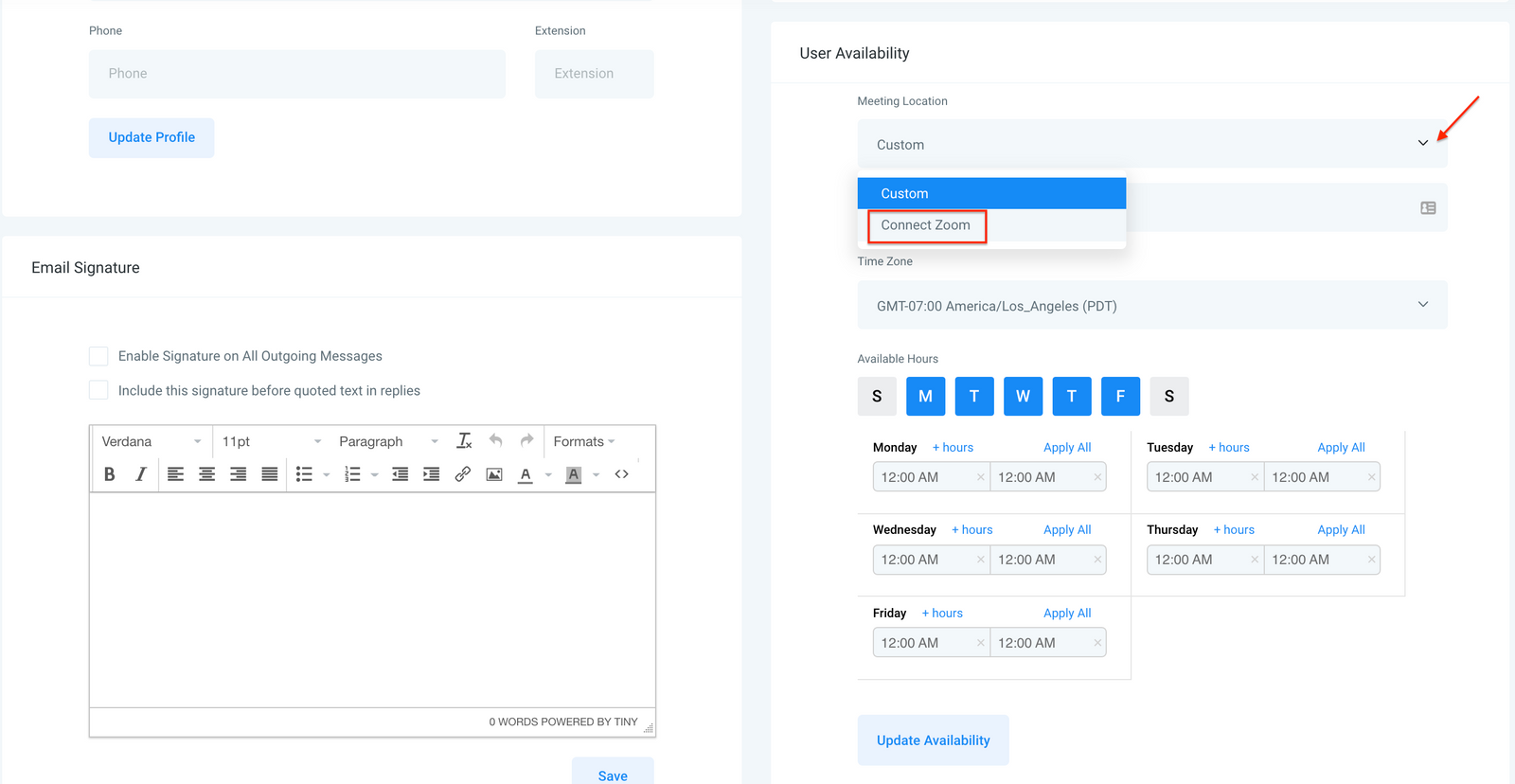
This will set up your system to use dynamic Zoom links for all calendar bookings.
OPTION B: Setting Up The Team Calendars Individually
- Navigate to Settings > Calendars.
- Create (or edit) a calendar for the team your user is assigned to.
- In Part 1 of the Calendar Configuration "Team and Event Setup", choose the Zoom calendar from the dropdown for your user.
- Fill out the rest of the fields to create (or edit) the team calendar.
Step 3: Testing the Calendar
- Click into the Team Calendar you just saved.
- Book an appointment.
- Navigate to Scheduling > Calendar
- Filter to the appropriate calendar from the dropdown at the top, by choosing the appropriate team calendar in which you’ve booked the appointment.
- Click into the test appointment you created. The "Meeting ID" will show your Zoom link.
NOTE: If using a team calendar, you can see Zoom meetings scheduled within the CRM displayed in your Zoom account. In your Zoom account, navigate to "Upcoming Meetings" and you'll see them listed here.
